노트북 배터리 수명 체크하는 방법, 미리 알아두면 노트북 배터리 바꿀 시기를 알 수 있다!

노트북을 사용하다 보면 사용하다 보면 배터리 수명이 처음 살 때 대비해서 얼마나 남아있나 확인을 해봐야 할 때가 있습니다.
기본적으로 노트북 배터리는 소모성 부품이다 보니 약 2년 정도 사용하고 나면 배터리 사용시간이 점점 줄어들게 됩니다.
그래서 배터리를 효율적으로 사용하는게 중요하죠.
그렇다 보니 배터리가 처음 살 때 비해서 얼마나 줄어들었나를 확인해봐야 하는 게 중요해집니다.
일반적으로는 처음 샀을 때의 배터리 용량을 100%라고 했을 때 나중에 충전했을 때 처음 대비 약 70% 정도 미만이 된다면 슬슬 배터리를 교체해야 할 시기가 다가왔다고들 합니다.
예를 들면 처음 용량이 4000mAh에서 2년 뒤에 3000mAh가 되었다면 약 75% 정도가 남은 것이죠.
이 정도 배터리 용량이라면 사용시간 자체도 많이 줄어들었을 겁니다. 4시간 사용하던 배터리가 3시간 이하로 줄어들었을 것 같네요.
그렇다고 당장 배터리를 갈아야 한다는 것은 아니지만 노트북의 이동성을 고려한다면 배터리를 교체하는 걸 고민해 봐야 하겠습니다.
자, 그럼 이제 배터리가 얼마나 처음 대비 얼마나 남았나를 확인하는 방법 살펴보겠습니다.
여기서는 windows10을 기준으로 설명해볼게요. 다른 윈도우 버전에서도 될 것 같은데, 한번 해보시기 바랍니다.
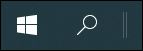
우선 윈도우 좌측의 시작 버튼 옆에 있는 돋보기 버튼을 들어가 주세요.
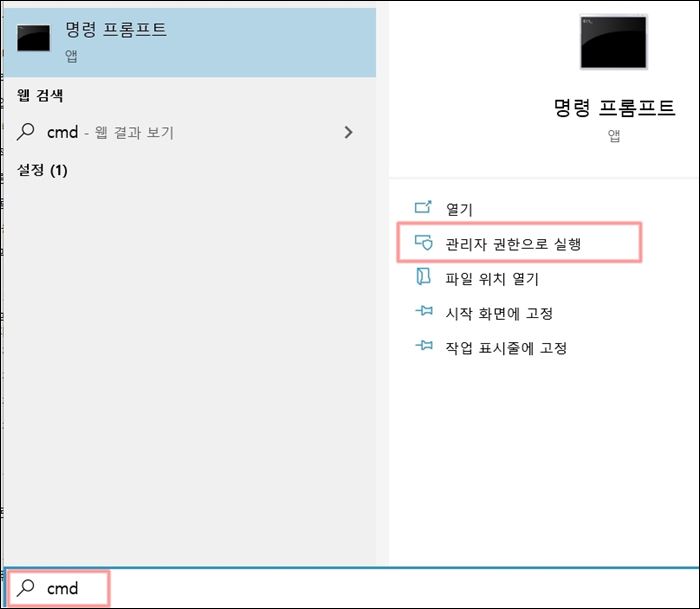
그러고 난 다음 돋보기 바로 옆에 cmd라고 글자를 입력합니다. 그러면 위와 같이 명령 프롬프트라고 나온답니다.
빨간 네모 박스에 있는 관리자 권한으로 실행을 눌러주시면 해야 할 일의 50%는 다 한 겁니다.
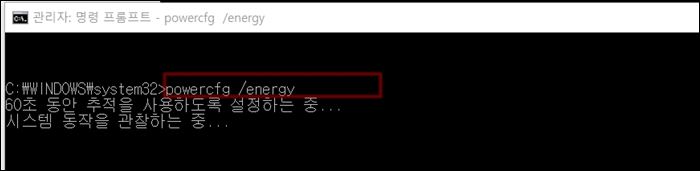
위와 같이 C:WINDOWS\system32> 이렇게 보일 텐데 위에서와 같이 powercfg /energy라고 입력을 해주시고, 엔터를 해주시면 됩니다.
powercfg는 전원과 관련하여 각종 설정들을 살펴볼 수 있는 명령어인데요. 아래와 같이 에너지(/enegy)뿐 아니라 다양한 리포트들을 확인할 수 있습니다. 다른 것도 확인해보고 싶다면 powercfg 다음에 /명령어를 입력해주시면 되겠습니다.
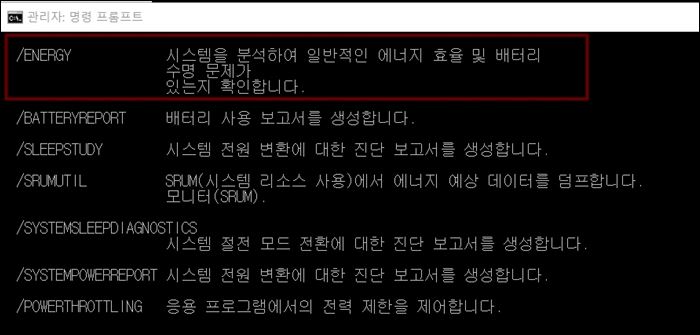
위의 설명과 같이 enengy 명령은 시스템을 분석하여 현재 배터리의 에너지 효율과 배터리 수명 문제를 점검할 수 있다고 합니다.
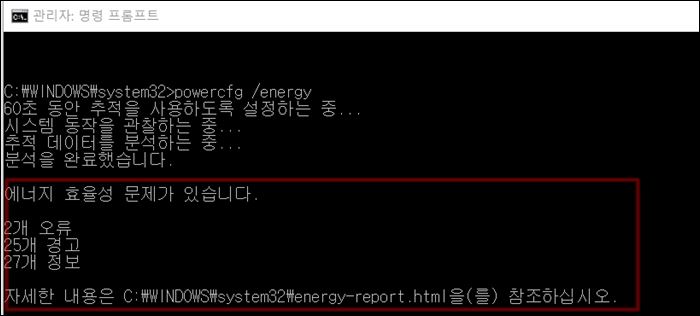
약 1분 정도의 시간이 끝나면 위와 같이 분석을 완료하였다는 문구와 함께 아랫부분에 결과를 간단히 보여줍니다.
에너지 효율성 문제가 있다는 것과 오류 사항, 정보들을 보여주고 있는데, 상세한 내용은 위의 리포트를 참조하라고 되어 있습니다.
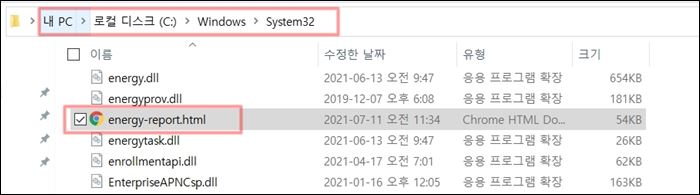
그렇다면 그 상세 리포트는 어디에 있느냐?
위와 같이 윈도우 탐색기를 열어서 위와 같이 system32를 들어가 보시면 energy-report.html이 보이실 겁니다.
이 리포트는 인터넷 익스플로러나 다른 브라우저로 확인해 보시면 되겠습니다.
다른 분들을 보면 인터넷 익스플로러에서는 잘 안 열린다는 내용이 있는데, 그럴 땐 크롬 브라우저나 네이버 웨일 브라우저등을 쓰시면 될 거 같네요.
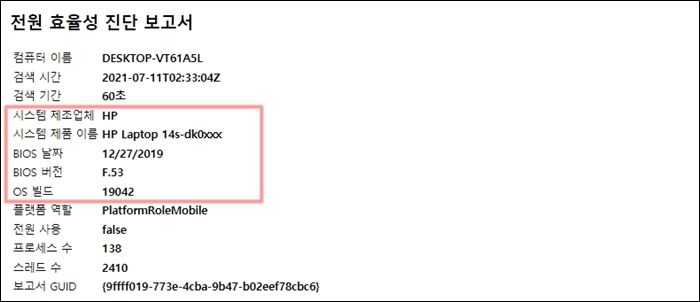
파일을 열러서 결과를 살펴보면 위와 같이 기본적으로 노트북에 대한 정보를 보여줍니다. 바이오스 버전 정보도 보여주니 참고를 해주시면 될 거 같습니다.
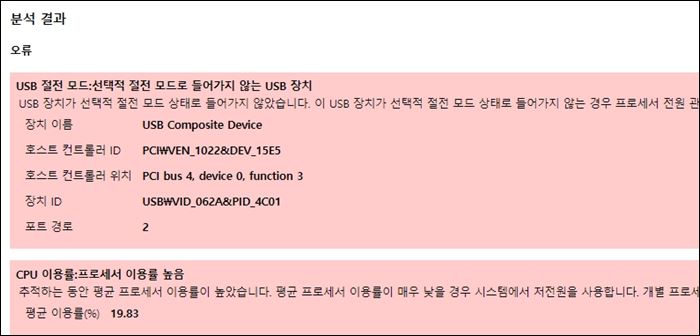
분석 결과를 살펴보면 오류 내역은 위와 같이 가지가 나오는데 USB 절전 모드 관련사항이 나옵니다. 이것은 블루투스 키보드 및 마우스를 사용하면 나타나는 것이니 크게 신경 쓰지 않아도 되겠습니다.
그리고 CPU 이용률이 높다고 나오는데, 이는 본 명령어를 통해 1분간 점검을 하는 동안 인터넷이나 기타 문서 등을 열어보면 CPU가 계속 동작해서 이용률이 높다고 나오는 것입니다.
위의 cmd 명령어를 친 후 가만히 노트북을 놔뒀다면 본 문구는 보이지 않았을 테니 참고해주세요.

중요한 것은 이제 위에 나오는 정보입니다. 상세 리포트의 거의 하단부에 위치해 있으니 스크롤을 열심히 해서 아래로 내리시면 위와 같은 정보가 나옵니다.
배터리의 구성성분이 리튬이온 배터리로 되어 있다는 것과 배터리 정보와 함께 설계 용량과 마지막 완전 충전 용량을 알려줍니다.
만약 설계 용량과 마지막 충전 용량이 같다면 배터리는 아직 100%의 효율성을 보여주고 있다는 것이고, 만약 설계용량 대비 마지막 충전 용량이 적었다면 배터리 효율성이 조금씩 낮아지고 있다는 것을 알려주니 효율성이 얼마나 나오는 체크해 보시면 되겠습니다.
계산은 마지막 충전 용량을 설계 용량으로 나누어 준 후 100%로 곱해주면 효율성이 나오겠네요.
노트북을 사용하시는 분들은 위와 같이 배터리 효율성 체크해보시고, 배터리 수명이 얼마나 남았는지 점검해보시기 바랍니다.
[같이 보면 좋을 내용들]
노트북 배터리 잔량 확인 프로그램 - BatteryBar
노트북 배터리 잔량 확인 프로그램 - BatteryBar
노트북 배터리 잔량 확인 프로그램 - BatteryBar 노트북 사용하시는 분들은 노트북 배터리 오래 쓰는 법이나 노트북 배터리 수명과 관련하여 항상 고민을 하고 계시죠. 노트북 배터리는 데스크톱과
jake-inventory.tistory.com
디데이(D-DAY), 날짜 계산 쉽게 하는 어플 더데이비포(TheDayBefore) 활용법
디데이(D-DAY), 날짜 계산 쉽게하는 어플 더데이비포(TheDayBefore) 활용법
디데이, 날짜 계산을 쉽게 하는 방법, 더데이비포 어플 활용기 어플 하나를 이용해서 디데이를 계산하거나 날짜 계산을 쉽게 하는 방법 알려드릴까 합니다. 저도 이 어플을 잘 활용하니 날짜를
jake-inventory.tistory.com
오늘도 즐겁고 행복한 하루 되시길 바랍니다.
'세상의 노하우(꿀팁 찾기)' 카테고리의 다른 글
| 사진 확장자 뭘로 저장할까? jpg, jpeg, gif, bmp, tiff, png 차이점 (1) | 2021.07.19 |
|---|---|
| 아웃룩(outlook)에서 메일 검색이 안될 때 색인 설정 사용안하기 (0) | 2021.07.17 |
| 신호등 빨간불 깜빡일 때, 노란불 깜빡일 때 무슨 차이? (0) | 2021.07.11 |
| KODEX K-신재생에너지 액티브 ETF 투자시점은 언제? (0) | 2021.07.10 |
| 유플러스(U+) 구독콕으로 밀리의 서재 무료로 보는 방법 (0) | 2021.07.07 |



