아주 쉽게 엑셀(Excel)로 달력 만드는 방법

한 번쯤 달력은 만들어보고 싶을 때가 있습니다.
마트나 다이소 등에서 탁상 달력 등을 살 수도 있지만 좀 더 다양한 달력이나 기능이 있으면 좋겠다 싶을 때 엑셀을 이용해서 달력을 만들 수 있습니다.
엑셀로 만든다고 생각하니 뭔가 복잡할 것 같지만 사실은 전혀 그렇지 않습니다.
바로 달력 서식 파일을 활용하면 아주 쉽습니다.
엑셀(EXCEL) 2016을 기준으로 달력을 만드는 방법을 살펴보도록 하겠습니다.
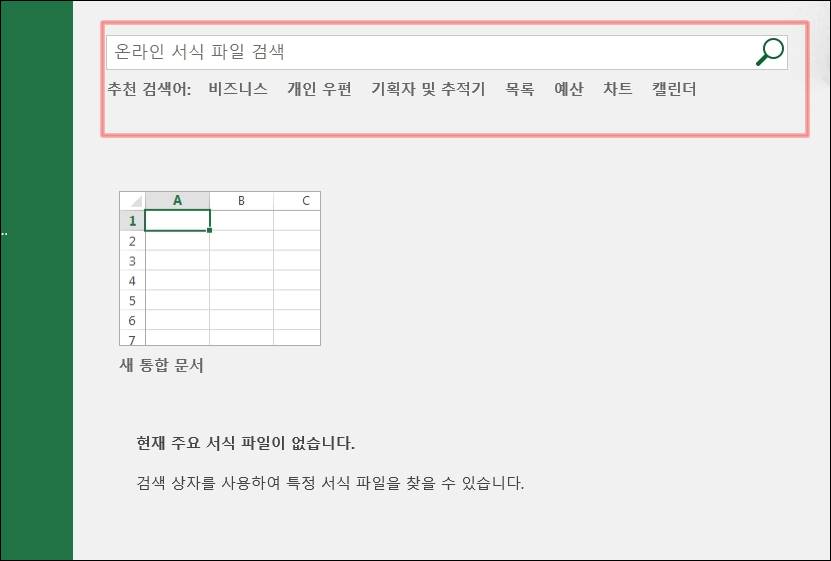
엑셀을 실행한 후 새로 만들기를 실행하면 위와 같이 일반적으로 새 통합 문서를 선택하지만 그 위에 보면 온라인 서식 파일을 검색할 수 있도록 만들어 놓았습니다.
여기서 원하는 양식을 검색할 수 있습니다. 캘린더뿐만이 아니라 우편이나 목록, 차트 등등도 다양하니 만들어 볼 수 있습니다.
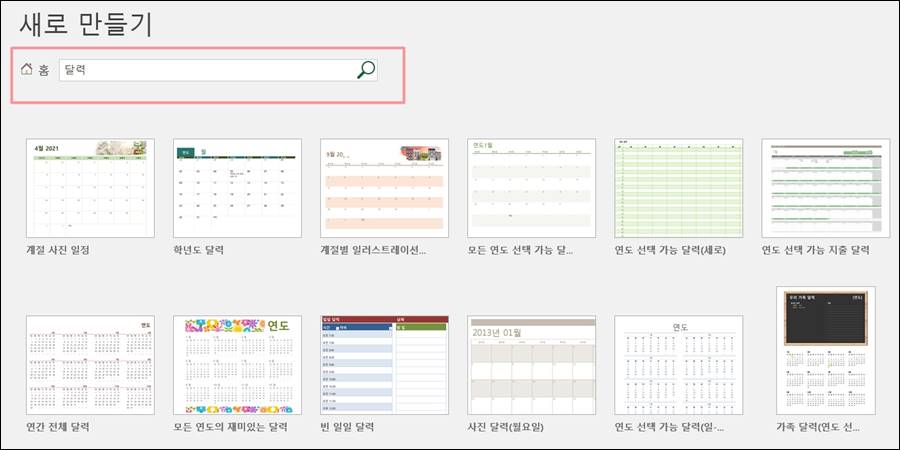
입력란에 "달력"이나 "캘린더"를 입력한 후 검색을 해주도록 합니다.
그러면 위와 같이 다양한 달력 탬플릿을 확인할 수 있습니다. 원하는 달력 형태를 살펴본 후 선택을 하면 되겠습니다.

위와 같이 캘린더가 약 50가지가 있으니 원하는 형태로 고르면 되겠습니다.
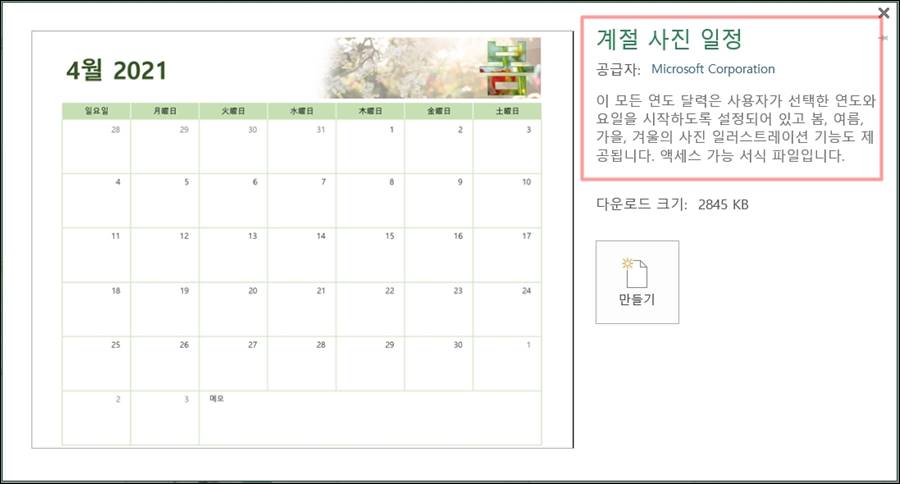
좀 더 상세한 모양과 디자인을 보고 싶다면 각각의 달력 탬플릿을 선택한 후 위와 같은 팝업창에서 상세 내용을 확인할 수 있습니다.
위의 탬플릿은 모든 계절 사진을 배경으로 모든 연도의 달력을 선택할 수 있는 장점이 있습니다.
만들기 버튼을 선택하여 달력 탬플릿을 다운 받으면 해야 할 내용은 거의 다 끝났습니다.
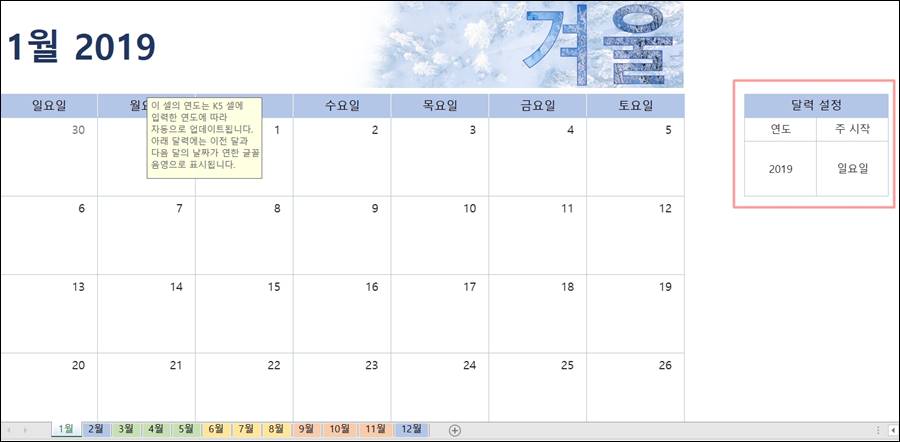
위의 모습은 달력이 실행된 모습입니다. 1월을 선택하니 겨울 디자인과 함께 해당 연도의 달력이 선택되었습니다.
오른쪽에 빨간색으로 표기한 달력 연도를 선택하여 변경할 수 있습니다.
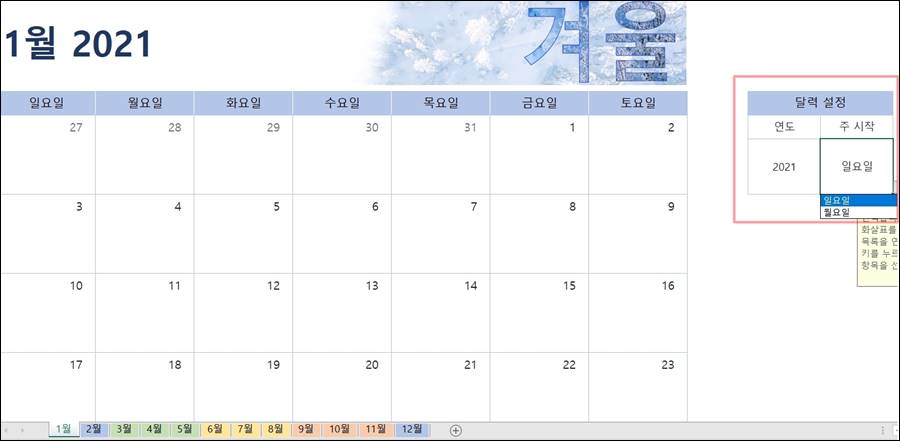
위처럼 2021년도를 선택했을 때 자동으로 해당 년도에 맞게 날짜가 변경된 것을 확인할 수 있습니다.
그리고 오른쪽에 보이듯이 일주일의 시작을 일요일 또는 월요일로 변경할 수 있습니다.
다른 달의 달력을 보고 싶으면 아래에 있는 탭을 차례로 선택하면서 확인하면 되겠습니다.
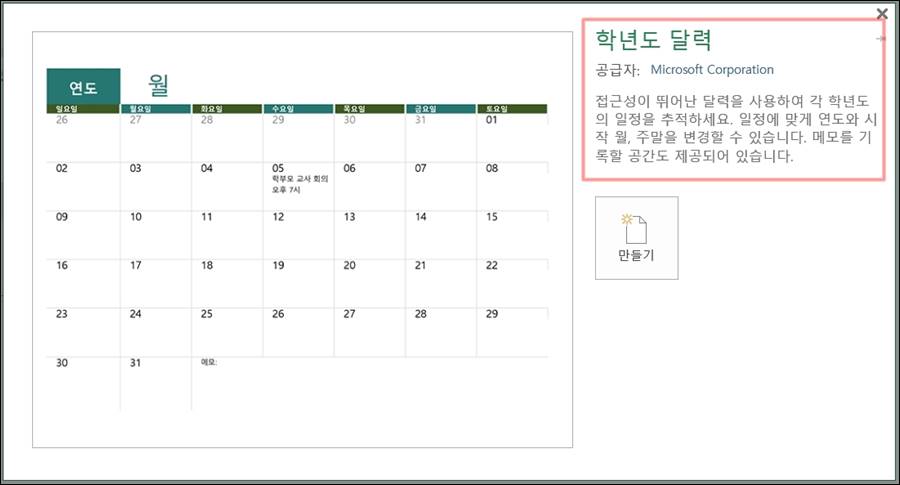
그다음으로 학생들이 사용할만한 학년 달력도 선택해 보았습니다.
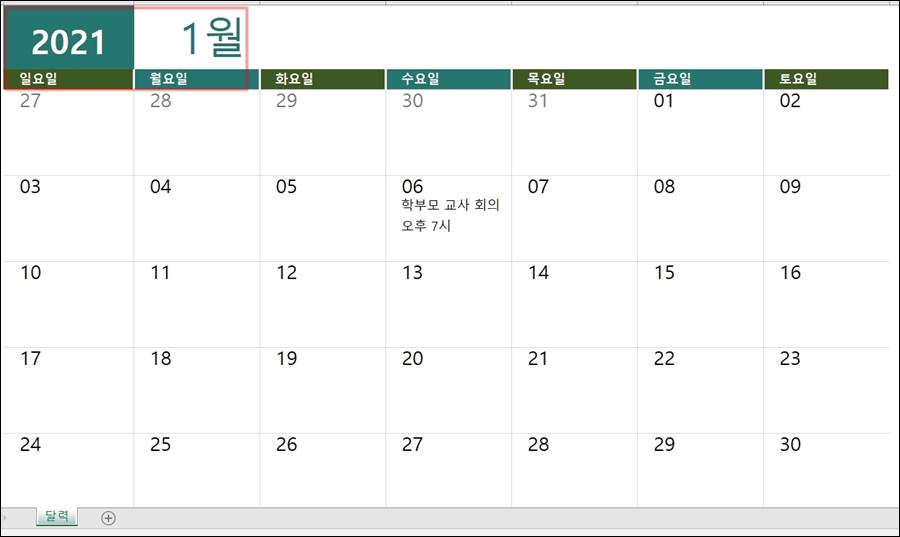
위와 같이 기본 디자인은 심플한 형태이며, 날짜 아래쪽에 메모를 입력할 수 있습니다.
출력해서 사용할 수도 있지만 엑셀 파일에서 직접 입력하면서 관리할 수도 있겠습니다.
이 달력 형태 역시 위와 같이 빨간 박스 부분을 변경할 수 있습니다. 년도와 요일의 시작을 월요일 또는 일요일로 변경할 수 있습니다.
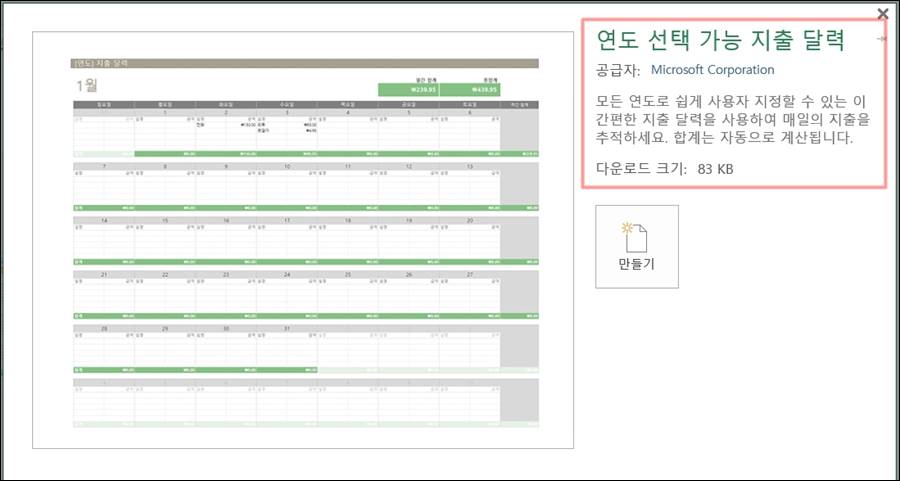
마지막으로 살펴볼 달력은 가계부로 사용가능한 지출 달력입니다.
가계부를 엑셀로 많이들 관리하실 텐데, 월별로 한눈에 쉽게 보면서 관리할 수 있는 가계부 달력이 되겠습니다.
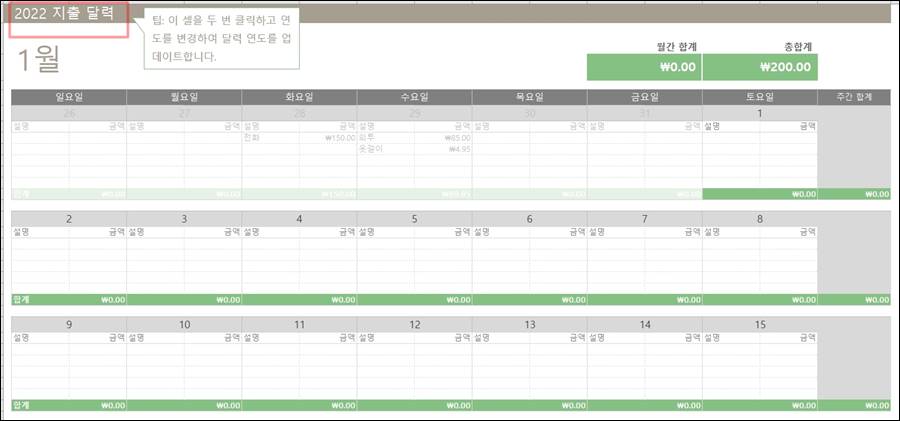
달력을 다운로드 받으면 위와 같은 형태가 나옵니다.
기본적으로 달력형태가 나오고 왼쪽의 연도를 선택해서 원하는 년도로 변경을 해줍니다.
그리고 난뒤 각 날짜 아랫부분에 지출 내역과 금액을 입력을 해줍니다.
그러면 자동으로 주간단위로 지출 합계금액과 월간 단위로 합계금액까지 모두 보여줍니다.
출력해서 관리해도 되지만 이 가계부 달력은 엑셀에서 직접 관리하면서 사용하는 게 더 편리해 보이네요.
이외에도 다양한 양식의 달력이 많이 있으니 활용해보면 좋을 듯 합니다.
[같이 보면 좋을 내용들]
일주일의 시작은 월요일? 일요일?
일주일의 시작은 월요일일까요? 일요일일까요? 안녕하세요. 제이크입니다. 오늘은 재미있는 주제를 하나 가져왔어요. 모두들 한 번씩 고민해보곤 하는 일주일의 시작은 어떻게 되느냐 하는 문
jake-inventory.tistory.com
1년은 52주 또는 53주, 그럼 1주차는 언제?
1년은 52주 또는 53주, 그럼 1주 차는 언제? 1년의 마지막인 12월이 어느덧 되었습니다. 연말이 되면 세월이 빠름을 더 절실하게 느끼게 되는 거 같습니다. 시간이 천천히 흘러도 될 텐데 말이죠! 모
jake-inventory.tistory.com
즐거운 하루 보내시길 바랍니다.
'세상의 노하우(꿀팁 찾기)' 카테고리의 다른 글
| 2021년, 2022년 대체 공휴일 얼마나 쉴 수 있는지 살펴봐요 (0) | 2021.06.28 |
|---|---|
| 알PDF로 글자(문자) 인식 기능(OCR) 사용하는 방법 (0) | 2021.06.26 |
| 키움증권 영웅문S 시간외 단일가 주문하는 방법 (0) | 2021.06.21 |
| KODEX K-미래차 액티브 ETF 들여다보기, 수익률은? (0) | 2021.06.19 |
| 코로나19 잔여백신 찾는 방법 3가지 (0) | 2021.06.16 |



