대용량 USB를 FAT32로 포맷하는 방법, GUIFORMAT
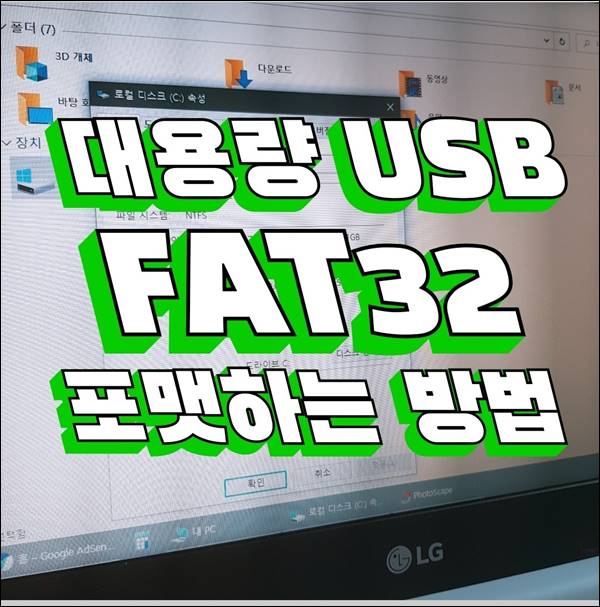
대용량의 USB를 포맷하려고 할 때 파일 시스템을 FAT32로 포맷이 안 되는 경우가 있습니다.
기본적으로 USB나 외장 하드, SD카드를 가지고 포맷을 할때 FAT32, NTFS, exFAT 중에서 선택하여 포맷이 가능하지만 메모리 용량이 32GB이 초과하는 메모리류는 포맷을 하려고 할 때 유독 FAT32만 선택 옵션에서 빠져있습니다.
이는 윈도우가 32GB가 넘는 메모리에 대해서는 기본적으로 NTFS나 exFAT 방식을 쓰도록 유도하기 때문인데요.

위와 같이 SD카드를 꽂으면 exFAT로 포맷이 되어 있는 것을 볼 수 있습니다.
지난 시간 포스팅에서 보았듯이 파일 시스템마다 각각 장단점이 있습니다.
그중에서도 FAT32 파일 시스템은 윈도뿐만이 아니라 카메라, 셋탑박스, 게임기, 빔프로젝터 등등 USB를 꽂을 때 호환성이 좋아 인식이 잘되는 편입니다. 다른 파일 시스템들은 호환성이 다소 낮은 편이죠.
그래서 다양한 기기들을 사용하는 사람들은 어쩔수 없이 FAT32 방식을 선호하게 되는데요, 문제는 기본적으로 윈도에서 지원해주는 포맷 방법으로는 FAT32 옵션을 선택할 수 없다는 것입니다.
그래서 FAT32 형태로 포맷을 해주도록 하는 프로그램을 사용해야하는데, 아래에서 얘기할 GUIFORMAT도 여러 프로그램 중에 하나라고 볼 수 있습니다.
해당 프로그램을 다운로드 받을 수 있는 곳이 여러 곳 있는데, 다운로드하여보고 이상이 없었던 파일을 등록해 놓았습니다.
필요한 분들은 다운로드 받아서 사용하시면 되겠습니다.
사용하는 방법을 이제 알려드릴까 합니다.
우선 프로그램을 구동하면 아래와 같은 화면이 나오는 것을 볼 수 있습니다.
기본적으로 해당 USB나 외장 드라이브의 사양을 보여주고 있습니다.
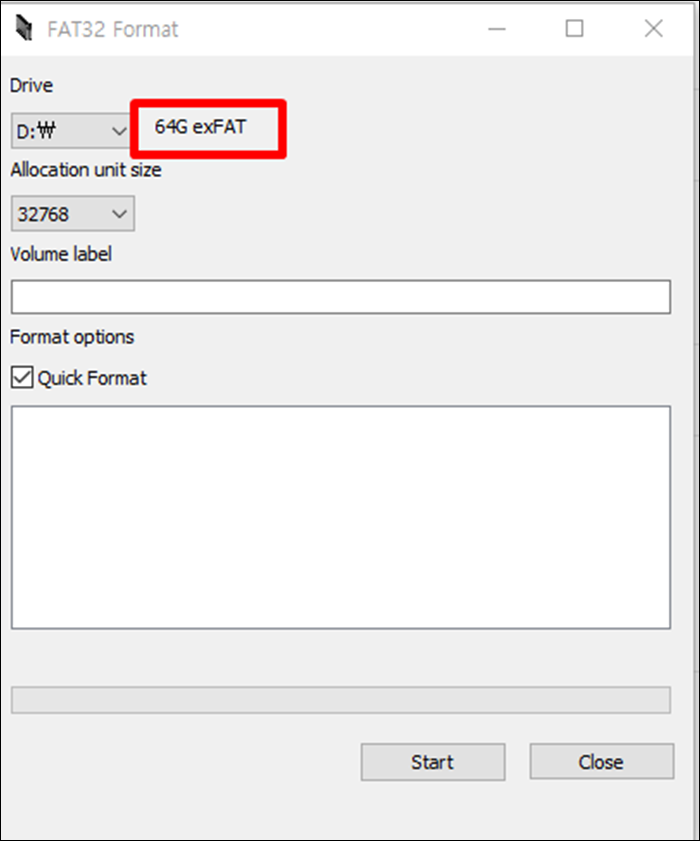
64GB의 USB메모리를 꽂은 상태로 exFAT로 포맷되어 있습니다.
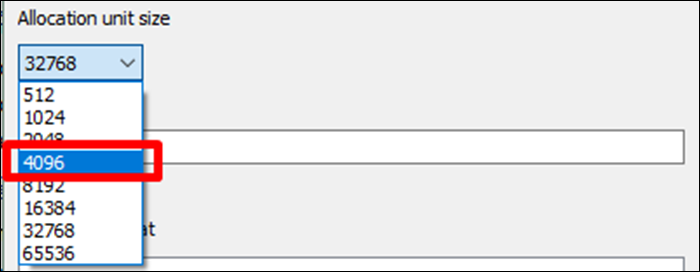
위와 같이 할당 단위 크기를 FAT32에서 기본적으로 많이 사용하는 4096을 선택해주도록 합니다.
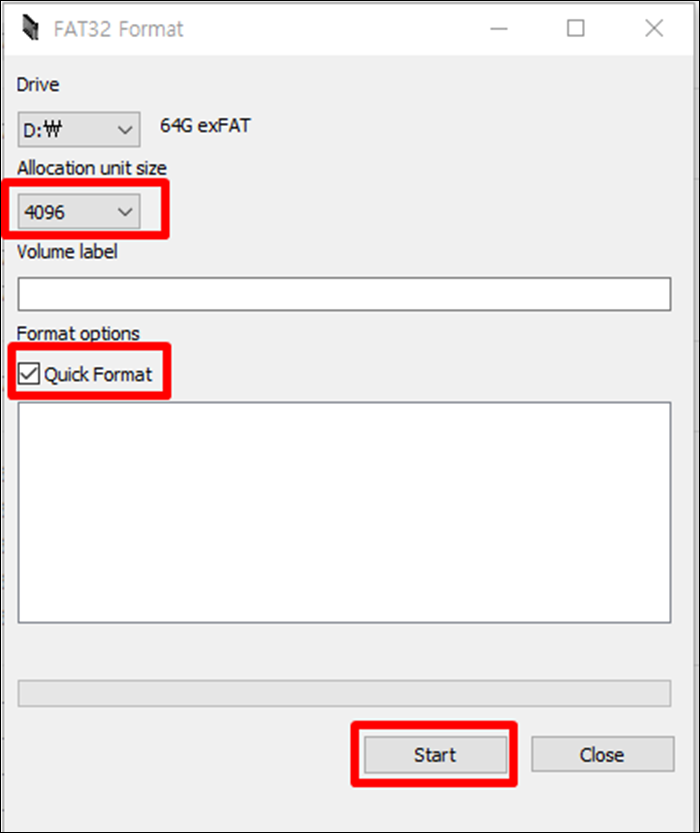
그리고나서 Quick format에 체크를 한 상태에서 아래의 start를 선택해주시면 완료가 됩니다.
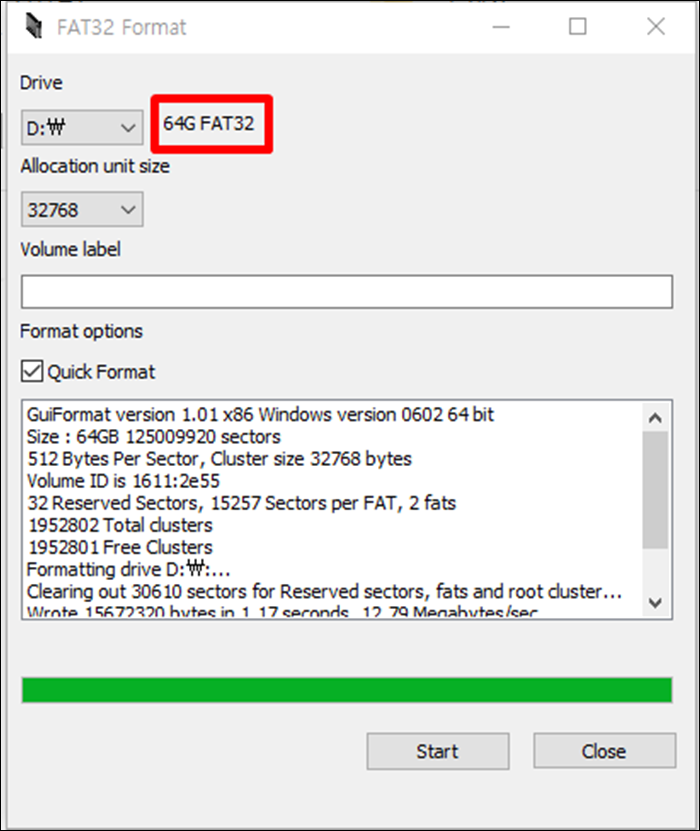
위와 같이 진행사항 화면에서 포맷이 되고 있다는 정보가 나오고 있으며 FAT32 타입으로 포맷되는 데에는 몇 초 걸리지 않습니다.
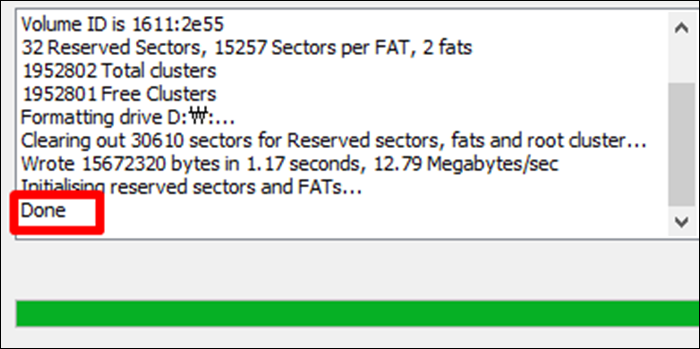
위와 같이 Done으로 끝나면 FAT32로 포맷은 모두 완료가 됩니다.
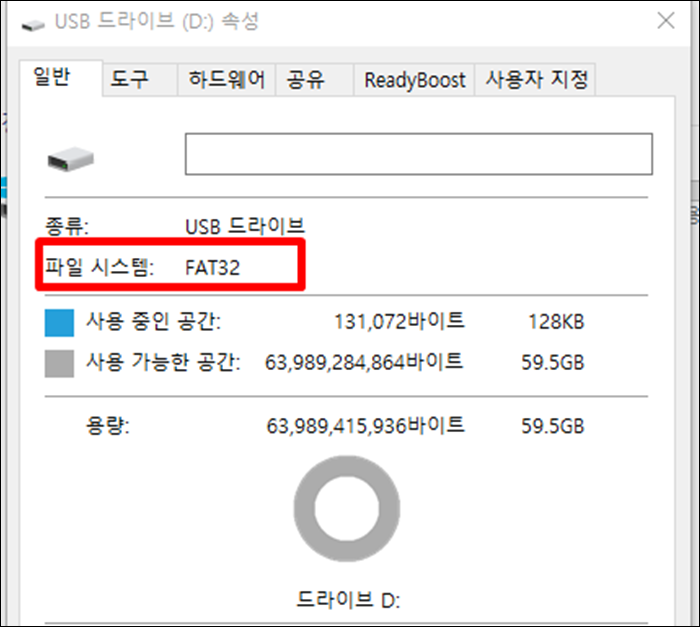
그럼 내컴퓨터에서 파일 시스템을 다시 한번 체크해보도록 하겠습니다.
위 빨간 네모박스처럼 파일 시스템이 FAT32로 된 것을 볼 수 있습니다.
이제 다른 디지털 기기에 꽂아 잘 인식이 되는지, 파일 이동이 잘 되는지 확인 후 사용하시면 되겠습니다.
[같이 볼만한 내용들]
USB나 외장하드 포맷 타입 뭘로 할까? FAT32, exFAT, NTFS
USB나 외장하드 포맷 타입 뭘로 할까? FAT32, exFAT, NTFS
USB, 외장하드 포맷할 때 타입 뭐로 하지? FAT32, exFAT, NTFS 차이점 살펴보기 USB 메모리나 외장하드를 사용하고 있는 분들은 포맷을 해야 할 때 뭘로 해야 하나 한 번씩 고민이 됩니다. 포맷을 하는것
jake-inventory.tistory.com
사진 확장자 뭘로 저장할까? jpg, jpeg, gif, bmp, tiff, png 차이점
사진 확장자 뭘로 저장할까? jpg, jpeg, gif, bmp, tiff, png 차이점
사진 확장자 간단하게 알아보자! 다양한 사진 확장자들이 많이 있습니다. 우리에게 익숙한 jpg, bmp부터 tiff나 png 확장자를 가진 사진, 그림파일들이 있는 데 각각 어떠한 차이들이 있고, 필요한
jake-inventory.tistory.com
그럼 오늘도 즐거운 하루 보내시기 바랍니다.
'세상의 노하우(꿀팁 찾기)' 카테고리의 다른 글
| 꿀팁 대방출, 용량을 나눠서 FAT32로 포맷하는 방법이 있다고요? (0) | 2021.07.31 |
|---|---|
| KB증권 모바일 OTP 발급, M-able 앱에서 하기 (0) | 2021.07.27 |
| 주식 공모주 전자공시 내역 확인은 바로 여기서! (0) | 2021.07.24 |
| USB나 외장하드 포맷 타입 뭘로 할까? FAT32, exFAT, NTFS (0) | 2021.07.23 |
| 한국투자신탁 네비게이터 ESG 액티브ETF 쏙쏙 들여다보기 (0) | 2021.07.21 |



