꿀팁 알려드려요. FAT32를 용량 나눠 포맷하기
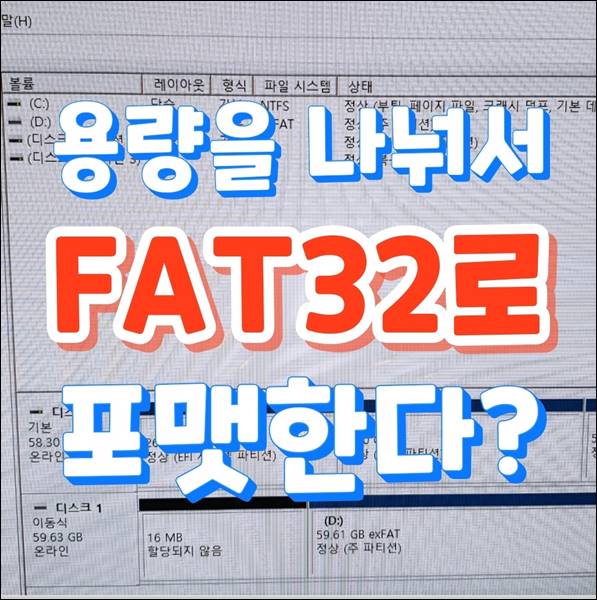
안녕하세요.
이번 시간에는 알고 가면 좋을 꿀팁을 하나 알려드릴까 합니다.
USB를 사용하는 분들이나 SD카드를 사용하다 보면 노트북이나 PC에서는 인식이 잘되는데 유독 카메라나, 빔프로젝터, 게임기 등등에서는 인식이 잘 안 되는 경우가 있습니다.
그럴 경우 잘 들여다보면 메모리의 형태가 FAT32가 아닌 NTFS나 exFAT로 되어 있는 경우가 있습니다.
요즘은 대용량의 메모리들이 많다보니 대부분은 이와 같은 형태로 포맷이 되어있죠. 그런데 문제는 NTFS나 exFAT와 같은 형태의 파일 시스템들은 윈도에서는 잘 사용이 되나 타 기기에서는 인식이 잘 안 되는 문제가 있습니다.
점점 호환되는 기기들이 늘어나곤 있지만, 아직 기존에 쓰던 기기들은 이런 메모리류를 인식 못하는경우가 많습니다.
그래서 필요한 것은 PC류가 아닌 기기에서 이런 USB를 인식하게 하기위해서 FAT32 타입으로 포맷을 다시 해줘야 합니다.
그러면 대부분 인식이 잘되죠.
그런데, 여기서 또 한가지 문제가 발생합니다. 요즘의 USB나 SD카드는 대용량의 메모리가 많다 보니 FAT32 포맷이 기본으로 지원되지 않는 경우가 많습니다.
바로 32GB의 용량이 넘는 경우, 즉 64GB짜리로 많이 나오는 메모리들부터는 윈도우에서 포맷을 하려고 하면 FAT32는 없고, NTFS와 exFAT로만 포맷을 하도록 만들어 놓았습니다.
윈도에서 위 2가지 포맷 형태를 추천하는 관계로 FAT32를 아예 띄워놓지 않죠.
FAT32로 포맷을 하려면 용량이 32GB짜리까지만 기본적으로 허용을 합니다.
그래서 일반적으로는 대용량의 메모리를 포맷하려면 FAT32로 포맷해주는 전용 프로그램을 받아서 하는 경우가 많습니다.
인터넷에서 이런 프로그램을 다운로드 받아서 포맷을 FAT2로 변환해주는 것이죠.
제가 이전에 쓴 포스팅에도 관련 프로그램으로 포맷을 하는 방법을 알려드렸습니다. 관련 내용은 이 포스팅 끝에서도 확인이 가능하겠습니다.
그런데 이런 프로그램들을 별로 쓰고 싶지 않다, 기본으로 윈도에서 제공해주는 기능으로 FAT32를 포맷하고 싶다 하는 분들은 아래와 같은 특이한 방법으로 FAT32를 포맷하는 방법을 알려드릴까 합니다.
어떻게 하느냐?
만약 64GB의 메모리를 가지고 있다고 하면 이 메모리를 쪼개어 32GB짜리 2개의 드라이브로 만들어 주는 것이죠. 그러면 FAT32로 포맷을 할 수 있습니다.
USB나 SD카드 용량을 쪼갠다고요?
익숙하지 않은 분들도 많을거 같습니다. 잘 사용하는 분들은 PC의 하드디스크고 이런 형태로 많이들 나누고 계십니다.
그럼 사용하는 방법을 알아볼까요?
우선 USB나 SD카드를 컴퓨터나 노트북에 연결 후 아래와 같이 시작 메뉴 옆 검색창에서 "컴퓨터 관리"라고 입력을 해주세요.
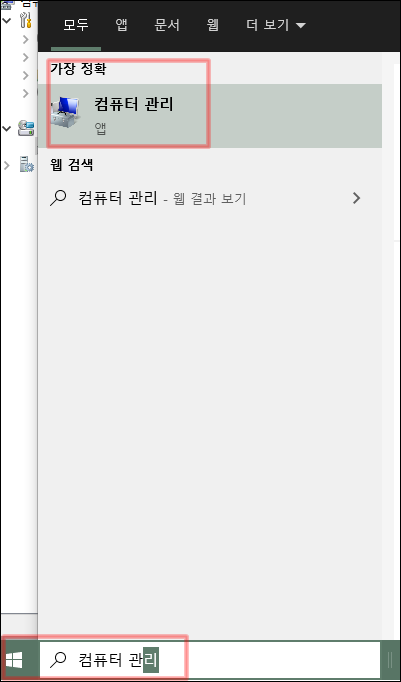
이렇게 말이죠!

그러면 위와 같이 컴퓨터 관리 화면으로 나옵니다. 좌측 메뉴들 중에서 저장소> 디스크 관리로 들어가 봅니다.
그럼 우측 화면과 같이 연결된 디스크정보를 보여주게 되는데 빨간 네모 박스처럼 64GB의 메모리가 인식되어 잇는 걸 볼 수 있습니다.
기본적으로 exFAT로 포맷이 되어있군요. 그렇다면 이제 이 드라이브를 FAT32로 포맷하는 방법을 아래와 같이 진행하면 됩니다.
일단 첫번째로 해당 디스크 위에 마우스를 올리고 오른쪽 마우스 버튼을 누르면 뜨는 메뉴에서 볼륨 삭제를 눌러줍니다.
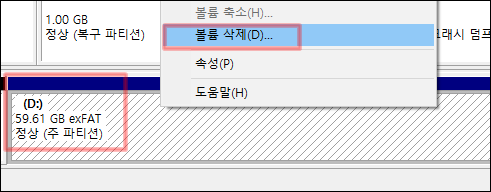
이 볼륨 삭제는 포맷을 하기위한 첫 번째로 해당 메모리 안에 있는 데이터를 모두 삭제하면서 드라이브를 완전 초기화시킨다고 생각하시면 될 거 같습니다.
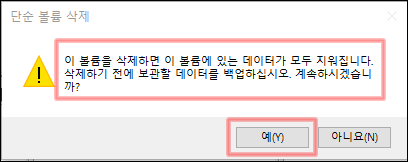
볼륨을 삭제하였다면 아래와 같이 USB 메모리가 할당되지 않음으로 표기된걸 발견할 수 있습니다.
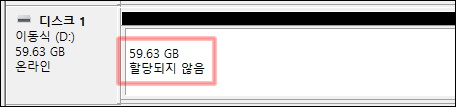
이제 새롭게 이 드라이브를 각각 32GB로 나누어 보도록 하겠습니다.
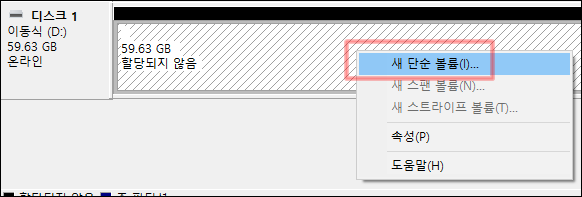
디스크 드라이브위에 마우스 오른쪽을 똑같이 눌러 팝업 메뉴에서 새 단순 볼륨 메뉴를 선택해줍니다.
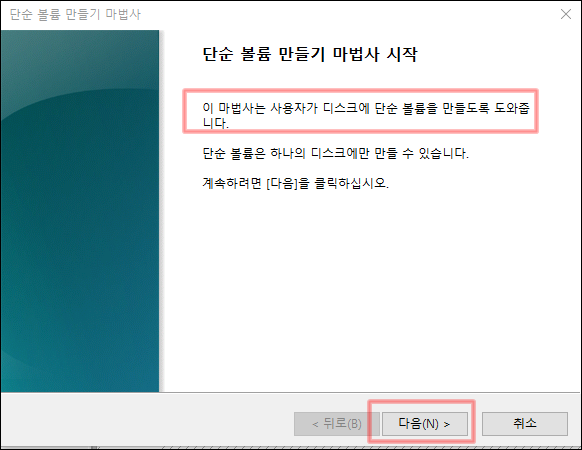
새 디스크를 만드는 과정입니다. 위와 같이 내용 확인하신 후 다음 버튼을 눌러주세요.

이제 파티션을 나눌겁니다. 이 파티션이라는 게 사용할 용량을 얼만큼 할 건지 묻는 것인데요. 64GB를 각각 절반으로 나눌 거니 적당하게 32000이라고 입력을 해줍니다.
정확하게 사용가능한 최대의 절반 용량을 사용하려면 32768을 입력하시면 되지만 굳이 그렇게 할 필요까지는 없을 거 같습니다. 아래에서 이유는 알려드릴게요.
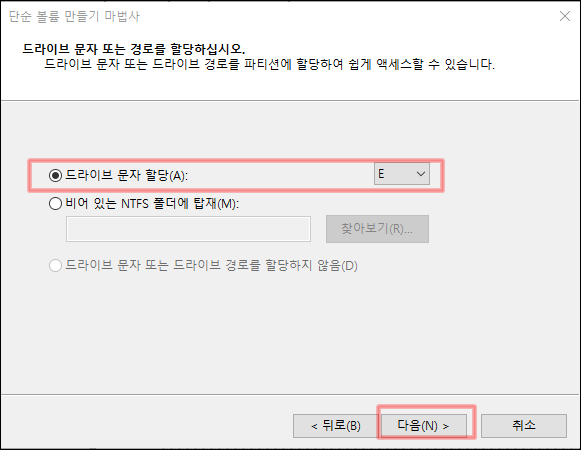
위와 같이 드라이브 문자 할당 메뉴가 나왔다면 그대로 두시고 다음 버튼을 누르면 되겠습니다.
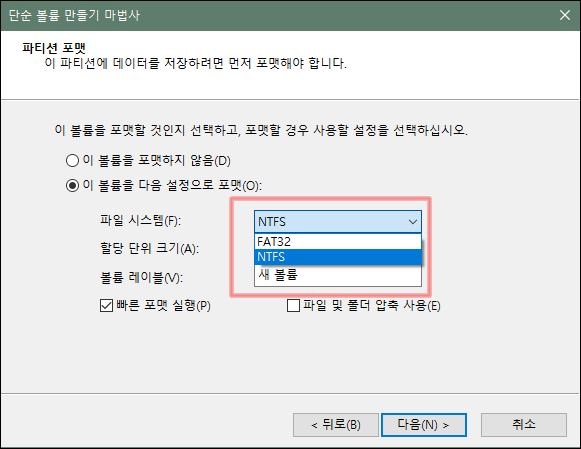
이제 위와 같이 포맷을 할 수 있는 메뉴가 떴습니다. 기존에 드라이브 포맷을 할때는 FAT32가 나타나지 않았는데, 용량이 32GB 이하가 되니 FAT32로 포맷을 할 수 있도록 해줍니다.
위와 같이 FAT32를 선택해주시고, 다음 메뉴로 넘어가 봅니다.
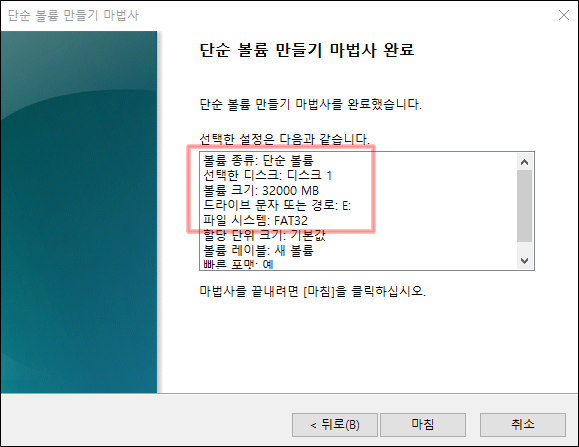
위와 같은 화면이 나타나면 이제 할 일은 다 끝났습니다.
변경할 내용들을 위와 같이 빨간 네모박스에서 확인이 가능합니다. 마침 버튼을 눌러주는 것으로 32GB 드라이브를 만드는 것은 끝이 납니다.

새롭게 만들어진 32GB 이하의 드라이가 위와 같이 생성되었습니다. FAT32로 포맷까지 깔끔하게 되었네요.
그럼 남은 용량 위에서 보면 28GB는 어떻게 하느냐?
똑같이 위와 같은 절차를 밟아서 진행을 해주시면 됩니다. 28GB 표기돼 드라이브 위에서 마우스 오른쪽 누르고 똑같이 새 볼륨을 만들고 FAT32로 포맷을 해주면 됩니다.
용량은 자동적으로 최대 남은 용량을 표기해줍니다. 전체가 64GB드라이브만 항상 시스템에 할당된 게 있어서 용량이 적게 나옵니다.
그래서 꼭 32GB를 최대로 나눌필요는 없겠습니다.

이제 새롭게 만들어진 E드라이브와 F드라이브가 보이는 것을 내 컴퓨터에서 확인할 수가 있습니다.

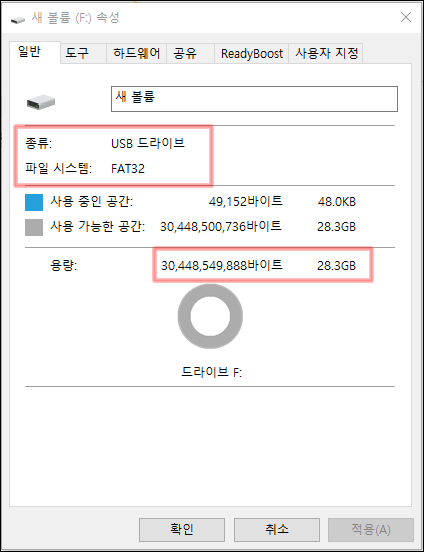
해당 드라이브의 속성을 위와 같이 살펴보면 확실하게 FAT32로 보여지는 것을 확인할 수 있습니다.
이제 다른 PC나 기기에 USB를 꽂게되면 두 개의 드라이브가 뜨게 될 겁니다.
인식은 무난하게 잘 될겁니다. 다만 불편한 점은 드라이브가 2개로 쪼개지다 보니 약간의 헷갈림(?)과 파일 이동시 어디로 해야 하는 것이 고민되겠죠.
하지만 사용하다보면 금방 적응되니 FAT32 전용 프로그램을 써서 포맷하기 귀찮거나 안 쓰고 싶은 분들은 위와 같은 방법으로도 만들 수 있다는 거 참고하시면 좋을 거 같네요.
[같이 볼만한 포스팅들]
대용량USB를 FAT32로 포맷하는 방법, GUIFORMAT
대용량USB를 FAT32로 포맷하는 방법, GUIFORMAT
대용량 USB를 FAT32로 포맷하는 방법, GUIFORMAT 대용량의 USB를 포맷하려고 할 때 파일 시스템을 FAT32로 포맷이 안 되는 경우가 있습니다. 기본적으로 USB나 외장 하드, SD카드를 가지고 포맷을 할때 FAT3
jake-inventory.tistory.com
문자자동전달-받은 문자 자동으로 전달하자!
안녕하세요. 오늘은 문자와 관련해서 제가 사용하고 있는 쓸만한 어플이 있어서 사용법 공유해보고자 합니다. 문자가 올 때 다른 전화번호로 내용을 공유할 때가 있지요. 최근처럼 국가재난지
jake-inventory.tistory.com
즐거운 한 주 보내세요.
'세상의 노하우(꿀팁 찾기)' 카테고리의 다른 글
| 토스에서도 QR로그인이 가능하네요! (0) | 2021.08.06 |
|---|---|
| 노트북 배터리 상태를 확인하는 방법 batteryreport (2) | 2021.08.01 |
| KB증권 모바일 OTP 발급, M-able 앱에서 하기 (0) | 2021.07.27 |
| 대용량USB를 FAT32로 포맷하는 방법, GUIFORMAT (18) | 2021.07.26 |
| 주식 공모주 전자공시 내역 확인은 바로 여기서! (0) | 2021.07.24 |



