스마트폰에서 인터넷 번역기 사용하는 방법!

꼭 알고 싶은 정보, 꼭 필요한 정보를 인터넷으로 찾았는데, 웬걸?
영어로 되어있다면 어떻게 해야 할까요?
영어 공부를 열심히 해서 읽을 때까지 해본다 - 시간이 많이 걸리겠죠?
영어사전앱을 띄워놓고 모르는 단어가 나오면 찾으면서 번역해 본다 - 귀차니즘이....
이런 고민을 하다가 뭔가 방법이 없을까 하던 중, 삼성 갤럭시 스토어 앱에서 제공해주는 삼성 인터넷 확장 기능에서 한 가지 해결책을 찾았습니다.
삼성 인터넷 확장 기능 중에 번역기 기능을 제공해 주네요.
이제 빠르게 내용을 확인해야 한다면 스마트폰에서 번역기 기능을 활용하면 될 거 같습니다.
그럼 사용하는 방법 살펴볼게요!
우선 삼성 갤럭시 스토어를 실행해 주세요.
삼성 갤럭시 스토어(Galaxy Store)는 삼성 스마트폰 사용자라면 기본으로 설치되어 있습니다.
설치된 어플 중에서 아래와 같이 갤럭시 스토어를 찾아서 실행해 봅니다.


그러고 나서 위와 같이 번역기를 찾아주시면 됩니다.
우선 평점을 살펴보면 4.5점으로 일반적으로 어플들이 좋은 평가받기가 쉽지 않은 거에 비하면 다소 높아 보이네요.
위와 같이 간단히 설명이 되어 있는데, 삼성 인터넷 13.0 버전 이상에서 실행된다고 합니다.
웬만하면 자동으로 업데이트되니 대부분은 13.0 버전 이상일 겁니다.
그리고 번역에 지원되는 외국어가 위와 같이 영어부터 시작해서 중국어, 스페인어, 독일어, 프랑스어, 이탈리아어 등등 수많은 나라의 언어가 번역 지원된다고 하니 편리하게 사용 가능할 거 같습니다.
특히 해외에서 뭔가 검색했는데, 그 나라 언어를 빠르게 이해하려면 위 기능을 사용해서 바로 번역해서 사용하면 되겠습니다.
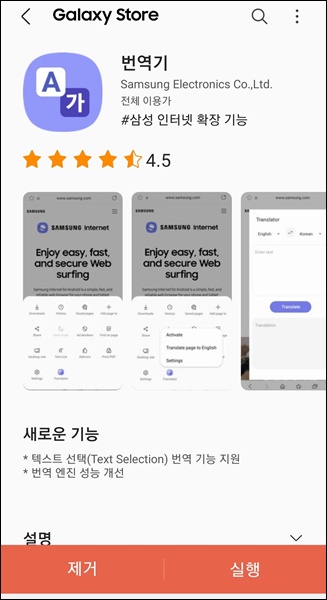

번역기 앱을 설치 하였다면 우선 앱을 실행해 봅니다. 그러면 위와 같이 설치된 앱에 번역기 아이콘이 보이고 오른쪽을 바를 활성화시켜 번역기를 추가 기능으로 사용하도록 합니다.
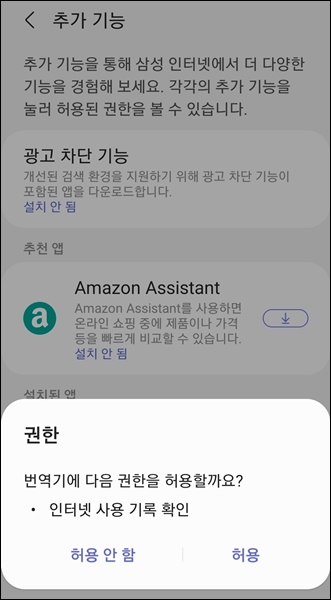
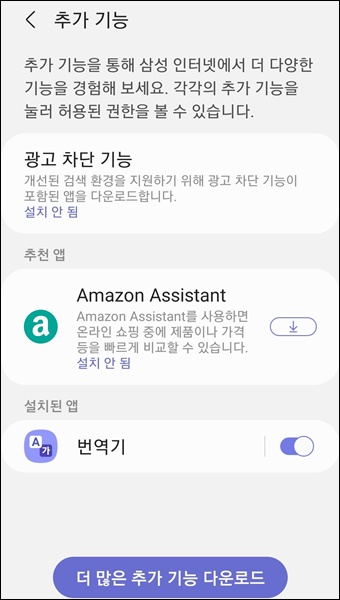
번역기를 사용하려면 딱 한 가지 위와 같이 인터넷 사용 기록 확인에 대한 권한을 허용해줘야 합니다. 빠르게 허용해주시고 나면 오른쪽과 같이 활성화된 것을 확인할 수 있습니다.


이제 번역기 사용을 위해 포털 사이트를 열어볼까요?
스마트폰의 하단에 보면 메뉴 버튼이 있는데, 그 버튼을 실행하면 기존에는 없던 번역기 버튼이 위와 같이 추가되어 있음을 볼 수 있습니다.
이 아이콘을 실행시켜 번역을 하는 것인데요.
그럼 번역을 해볼 영문 사이트로 들어가 보겠습니다. 요즘 주식에 해외 주식에 관심 있는 분들이 자주 사용할만한 야후 파이낸스(yahoo finance)를 들어가 볼게요.
이 홈페이지는 야후에서 운영하는 경제 소식 홈페이지로 각종 미국 주식 종목을 검색하거나 뉴스, 동향 등을 살펴볼 수 있어 좋습니다.
국내의 네이버나 다음에서도 뉴스를 찾아도 되지만 국내 포털에 올라오기까지는 시간이 걸리죠. 보통 국내 시간으로 밤에 신선한 뉴스들이 올라오니 국내에는 보통 다음날에 뉴스를 접하게 됩니다.
시간이 금이니 빠르게 외국 소식을 들으려면 활용해보면 좋을 거 같네요.

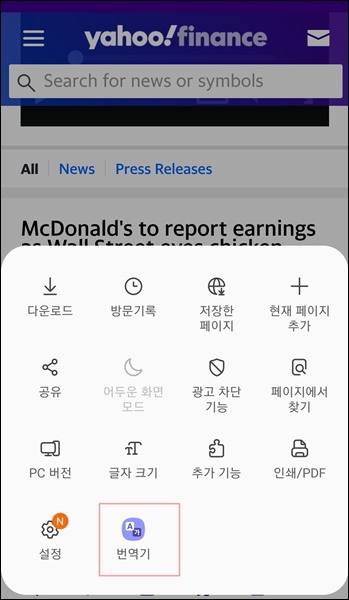
위와 같이 야후 파이낸스에 접속 후 영어로 된 뉴스들이 보일 겁니다. 이때 인터넷 메뉴 버튼을 선택한 후 번역기 아이콘을 실행해 봅니다.

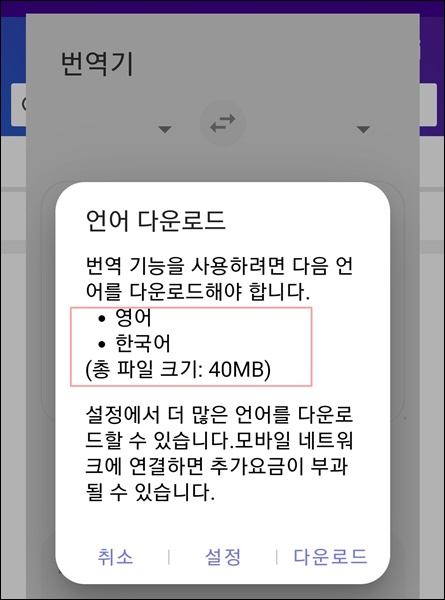
번역기 앱을 선택하면 위와 같이 옵션이 두 가지가 나옵니다. 실행 버튼과 한국어로 페이지 번역이 나오는데 대부분 사용하는 것은 한국어로 페이지 번역하는 것을 많이 사용합니다.
눈에 보이는 페이지를 한국어로 번역해주는 것이거든요.
이렇게 사용하기 위해서는 최초에 한번 위와 같이 해당 외국 언어를 다운로드해주는 것이 필요합니다.
사용할 수 있는 언어가 많은 만큼 필요한 언어들을 미리 다운로드하여 두어도 좋을 거 같습니다. 여기서는 기본적으로 영어를 먼저 받아보도록 하겠습니다.


언어를 다 받으셨다면 실행을 해보면 되는데요.
왼쪽 화면은 번역기 옵션 중 첫 번째인 "실행"을 눌렀을 때 나오는 화면입니다. 우리가 일반적으로 사용하는 구글 번역기나 네이버 파파고와 같은 역할을 하는 번역 화면입니다.
원하는 내용을 입력한 후 번역을 하면 한국어로 번역된 내용을 받을 수 있습니다.
오른쪽 화면은 두 번째 옵션인 "한국어로 페이지 번역"을 실행했을 때 화면입니다.
실행 후 1~2초 정도 있으면 위와 같이 한국어로 번역된 뉴스를 볼 수 있습니다.
시간이 약간 걸리는 것은 번역기 검색 엔진이 돌고 있어서 그런 거 같네요.
그리고 번역한 내용을 읽어보면 구글 번역이나 파파고 번역과 비슷한 느낌입니다.
완전히 깔끔한 한국어로 볼 수는 없겠지만 요즘 워낙 번역기 성능이 좋아지다 보니 예전보다 번역한 내용이 부드럽게 잘 읽히더라고요.


위와 같이 한글로 된 기사를 보다가 원문으로 다시 보고 싶으면, 위 번역기 아이콘을 선택 후 원문보기를 선택하면 되겠습니다.
그러면 원래 최초 보던 영문 내용이 다시 보입니다.

위 내용은 스타벅스 영문 기사 내용을 한국어로 번역된 내용을 보여주는 것인데, 한번 읽어보세요?
나름 잘 번역을 해주는 거 같습니다.
영어에 익숙한 분이라면 원문이 더 편하겠지만, 이렇게 한글로 번역해서 읽으면 어려운 기사도 쉽게 접근할 수 있으니 필요할 때 활용해보면 좋을 거 같네요.
[같이 보면 좋을 내용들]
TVING 티빙 무료로 보는법, U+ 혜택 따라해보기!
TVING 티빙 무료로 보는법, U+ 혜택 따라해보기!
U+ 사용하는 분들에게 티빙 TVING 무료로 보는 방법 살펴보기 코로나로 집에 있는 시간이 많다 보니 자연스럽게 티비를 보거나 스마트폰, PC 등을 많이 사용하고 있죠. 이번 시간에는 이 중에서 스
jake-inventory.tistory.com
U+ 데이터충전소 앱에서 내 데이터 나눠주기, 가족은 최대 4GB까지
알고 있으면 좋은정보, U+ 데이터충전소 앱에서 내 데이터 나눠주기, 가족은 최대 4GB까지
U+ 데이터 충전소 앱에서 내 데이터 나눠주기, 가족은 최대 4GB까지 U+ 사용하고 계시는 분들이라면 알고 가시면 좋을 거 같습니다. 가족 중에 U+ 사용하는 분들이 있으면 더욱 좋을 거고요. 데이터
jake-inventory.tistory.com
좋은 한주 되세요.
'세상의 노하우(꿀팁 찾기)' 카테고리의 다른 글
| NH투자증권 앱에서 미사용 휴면계좌 해제하는 방법 (0) | 2021.05.17 |
|---|---|
| 스타벅스(STARBUCKS) 아메리카노랑 블론드 아메리카노 차이는? (0) | 2021.05.16 |
| 현대자동차 블루핸즈 리콜 인터넷으로 예약하는 방법(with 카톡) (0) | 2021.05.12 |
| 쇼핑할 때 유용한 쇼핑 계산기 앱 활용하기 (0) | 2021.05.10 |
| TVING 티빙 무료로 보는법, U+ 혜택 따라해보기! (1) | 2021.05.07 |



